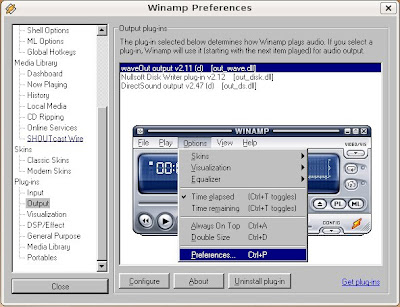So how do you disable these services so that they are not started at boot time?
The answer to that depends on the type of Linux distribution you are using. True, many Linux distributions including Ubuntu bundle with them a GUI front end to accomplish the task which makes it easier to enable and disable the system services. But there is no standard GUI utility common across all Linux distributions. And this makes it worth while to learn how to enable and disable the services via the command line.
But one thing is common for all Linux distributions which is that all the start-up scripts are stored in the '/etc/init.d/' directory. So if you want to say, enable apache webserver in different run levels, then you should have a script related to the apache webserver in the /etc/init.d/ directory. It is usually created at the time of installing the software. And in my machine (which runs Ubuntu), it is named apache2. Where as in Red Hat, it is named httpd. Usually, the script will have the same name as the process or daemon.
Here I will explain different ways of enabling and disabling the system services.
1) Red Hat Method Red Hat and Red Hat based Linux distributions make use of the script called chkconfig to enable and disable the system services running in Linux.
For example, to enable the apache webserver to start in certain run levels, you use the chkconfig script to enable it in the desired run levels as follows:
# chkconfig httpd --add
# chkconfig httpd on --level 2,3,5
This will enable the apache webserver to automatically start in the run levels 2, 3 and 5. You can check this by running the command:
# chkconfig --list httpd
One can also disable the service by using the off flag as shown below:
# chkconfig httpd off
# chkconfig httpd --del
Red Hat also has a useful script called service which can be used to start or stop any service. Taking the previous example, to start apache webserver, you execute the command:
# service httpd start
and to stop the service...
# service httpd stop
The options being start, stop and restart which are self explanatory.
2) Debian MethodDebian Linux has its own script to enable and disable services across runlevels. It is called
update-rc.d. Going by the above example, you can enable apache webserver as follows
# update-rc.d apache2 defaults
... this will enable the apache webserver to start in the default run levels of 2,3,4 and 5. Of course, you can do it explicitly by giving the run levels instead of the "defaults" keyword as follows:
# update-rc.d apache2 start 20 2 3 4 5 . stop 80 0 1 6 .
The above command modifies the sym-links in the respective /etc/rcX.d directories to start or stop the service in the destined runlevels. Here X stands for a value of 0 to 6 depending on the runlevel. One thing to note here is the dot (.) which is used to terminate the set which is important. Also 20 and 80 are the sequence codes which decides in what order of precedence the scripts in the /etc/init.d/ directory should be started or stopped.
And to disable the service in all the run levels, you execute the command:
# update-rc.d -f apache2 remove
Here
-f option which stands for force is mandatory.
But if you want to enable the service only in runlevel 5, you do this instead:
# update-rc.d apache2 start 20 5 . stop 80 0 1 2 3 4 6 .
3) Gentoo MethodGentoo also uses a script to enable or disable services during boot-up. The name of the script is rc-update . Gentoo has three default runlevels. Them being: boot, default and nonetwork. Suppose I want to add the apache webserver to start in the default runlevel, then I run the command:
# rc-update add apache2 default
... and to remove the webserver, it is as simple as :
# rc-update del apache2
To see all the running applications at your runlevel and their status, similar to what is achieved by chkconfig --list, you use the rc-status command.
# rc-status --all
4) The old fashioned wayI remember the first time I started using Linux, there were no such scripts to aid the user in enabling or disabling the services during start-up. You did it the old fashioned way which was creating or deleting symbolic links in the respective /etc/rcX.d/ directories. Here X in rcX.d is a number which stands for the runlevel. There can be two kinds of symbolic links in the /etc/rcX.d/ directories. One starts with the character 'S' followed by a number between 0 and 99 to denote the priority, followed by the name of the service you want to enable. The second kind of symlink has a name which starts with a 'K' followed by a number and then the name of the service you want to disable. So in any runlevel, at any given time, for each service, there should be only one symlink of the 'S' or 'K' variety but not both.
So taking the above example, suppose I want to enable apache webserver in the runlevel 5 but want to disable it in all other runlevels, I do the following:
First to enable the service for run level 5, I move into /etc/rc5.d/ directory and create a symlink to the apache service script residing in the /etc/init.d/ directory as follows:
# cd /etc/rc5.d/
# ln -s /etc/init.d/apache2 S20apache2
This creates a symbolic link in the /etc/rc5.d/ directory which the system interprets as - start (S) the apache service before all the services which have a priority number greater than 20.
If you do a long listing of the directory /etc/rc5.d in your system, you can find a lot of symlinks similar to the one below.
lrwxrwxrwx 1 root root 17 Mar 31 13:02 S20apache2 -> ../init.d/apache2
Now if I start a service, I will want to stop the service while rebooting or while moving to single user mode and so on. So in those run levels I have to create the symlinks starting with character 'K'. So going back to the apache2 service example, if I want to automatically stop the service when the system goes into runlevel 0, 1 or 6, I will have to create the symlinks as follows in the /etc/rc0.d, /etc/rc1.d/, /etc/rc6.d/ directories.
# ln -s /etc/init.d/apache2 K80apache2
One interesting aspect here is the priority. Lower the number, the higher is the priority. So since the starting priority of apache2 is 20 - that is apache starts way ahead of other services during startup, we give it a stopping priority of 80. There is no hard and fast rule for this but usually, you follow the formula as follows:
If you have 'N' as the priority number for starting a service, you use the number (100-N) for the stopping priority number and vice versa.
(
link to original post)
![]() Want to stay up to date with the latest Linux tips, news and announcements? Subscribe to our free e-mail newsletter or full RSS feed to get all updates. You can Email this page to a friend.
Want to stay up to date with the latest Linux tips, news and announcements? Subscribe to our free e-mail newsletter or full RSS feed to get all updates. You can Email this page to a friend.